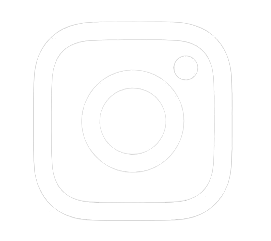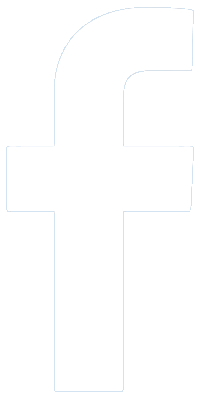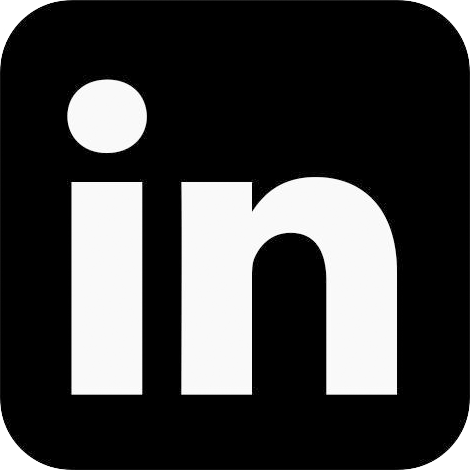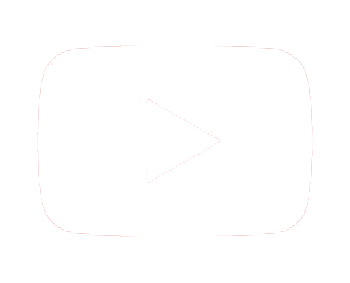Numerous software is available for creating your print-ready files, but the most prevalent and user-friendly options include Adobe Illustrator, InDesign, and Photoshop. We are here to help if you require an accurate template before you start to generate the artworks. If you would like to give a try on your own, below articles will be introducing how to correctly set your files in each software.
Numerous software is available for creating your print-ready files, but the most prevalent and user-friendly options include Adobe Illustrator, InDesign, and Photoshop. We are here to help if you require an accurate template before you start to generate the artworks. If you would like to give a try on your own, below articles will be introducing how to correctly set your files in each software.
As packaging templates are quite different and inherently more complex than book templates, the following tutorial primarily focuses on creating a template for book files. Please be sure to contact us if you need a template for packaging. We will provide an accurate die-line based on the custom size and structure you require, which you can use for your design. Additionally, the tutorial below will also mention how to export your design into a print-ready file.
Adobe Illustrator
1. Open Adobe Illustrator.
2. Click File → New.
3. If you are creating a template for interior pages, you would type in your book’s trimmed size. If it is a template for double-spread interior pages or endpages of a hardcover book, please double the width of the trimmed size, height remains unchanged, input the data. If this is for a softcover book’s cover template, please double the width of the trimmed size and also add a spine width, height remains unchanged, input the data. If this is for a hardcover book’s casewrap template, please double the width of the trimmed size, add 2.1” or 54mm to it and also add a spine width, then it is the total width of the casewrap. You would also add 2.1” or 54mm to the height of the trimmed size to get the total height.
4. Type 0.125” or 3mm on bleed to all four sides (no need for a casewrap template).
5. In the Advanced section, opt for CMYK as your color mode and set the resolution to 300 ppi for Raster Effects.
6. Click OK and you get the template for the interior pages / endpages / double-spread interior pages / cover of your book.
To export your template in Adobe Illustrator
1. Click on File → Save As.
2. Select Adobe PDF as your file format.
3. At the Adobe PDF Preset, choose High Quality Print.
5. In the Output section, select Don’t Includes Profile.
6. Click on Save PDF and done.
Adobe InDesign
1. Open Adobe InDesign.
2. Click on File → New → Document.
3. Select Print at top.
4. Enter the trimmed size of your book (follow the size guidance for different templates above at Adobe Illustration section).
5. Enter the page number you are designing. If you prefer the template to be double-spread pages, click on Facing Pages. If not, leave the Facing Pages box blank.
6. In Bleed and Slug section, type 0.125” or 3mm on bleed to all four sides (no need for a casewrap template).
7. Click Create to get your template.
To export your template in Adobe InDesign
1. Go to File → Export.
2. Select Adobe PDF (Print) as the format.
3. In Adobe PDF Preset at top, choose High Quality Print.
4. Go to Marks and Bleeds, tick on Use Document Bleed Settings.
5. Go to Output, select No Color Conversion if your images are in CMYK color mode. If they are in RGB, please choose Convert to Destination (Preserve Numbers) and select Japan Color 2001 Coated if you are going to print on coated paper. If not, please select Japan Color 2001 Uncoated.
6. In Profile Inclusion Policy, select Don’t Include Profiles.
7. Click on Export and you are done.
Adobe Photoshop
1. Open Adobe Photoshop.
2. Click on File → New.
3. Enter the trimmed size of your book (follow the size guidance for different templates above at Adobe Illustration section).
4. Select 300 pixels / inch below the resolution option.
5. Select CMYK Color Mode
6. Choose Don’t Color Manage for Color Profile.
7. Choose Square Pixels for Pixel Aspect Ratio.
8. Click OK and you get the template for the interior pages / endpages / double-spread interior pages / cover of your book.
To export your template in Adobe Photoshop
1. Select File → Save As.
2. Select Photoshop PDF as your file format.
3. At the Adobe PDF Preset, choose High Quality Print.
4. In the Output section, select Don’t Includes Profile.
5. Click on Save PDF and done.